Рендеринг, или отрисовка (англ. rendering — «визуализация») — термин в компьютерной графике,
обозначающий процесс получения изображения по модели с помощью компьютерной программы.
Настройки в панели управления
Настройка рендеринга и подключение самого модуля просмотра (далее — модуль) происходит в разделе «Печать».
Перейдите в раздел «Печать» → нужная категория
(в примере — «Футболки») → нужный товар (в примере — «Мужская — Белая») (1).
Далее выберите вкладку «3D-модель» (2) и нажмите «Загрузить» (3).
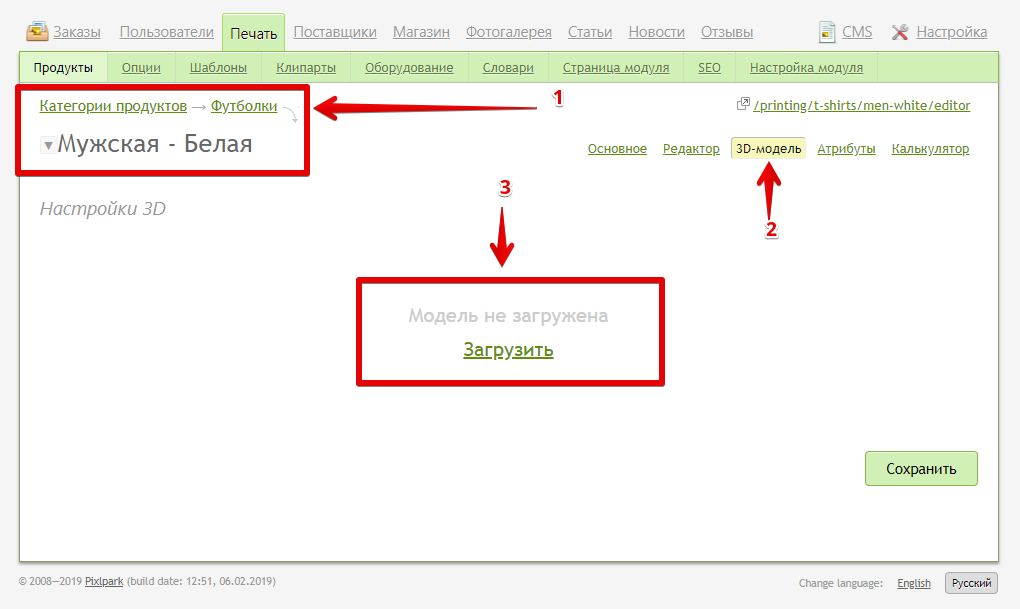
После успешной загрузки модели отобразится hash модели (1).
Для включения модуля отметьте чекбокс «Использовать 3D-модель» (2).
Появится возможность добавления текстуры (3). Каждая текстура должна называться так же, как и объект в модели (!).
Это настраивается в таблице текстур, в графе «Название текстуры» (4). Добавьте текстуры для ваших объектов (!).
Далее задайте ширину и высоту текстуры в таблице текстур (5).
Ячейки «Ширина» и «Высота» должны быть заполнены и значения должны быть отличны от 0 (!).
-
Для body значения ширины и высоты достаточно задать равными единице,
так как этот объект декоративный и будет заливаться одним цветом.
-
Для формирования правильной текстуры объекта faces
требуется задать значения ширины и высоты, соответствующие подготовленному паттерну,
относительно которого подготавливалась карта наложения текстур модели (!).
Задать цвет футболки можно в графе «Цвет заливки». Задается он как в HEX, так и в RGB.
(!) Важно помнить, что цвет задается для всех объектов: и декоративных, и объектов с наложением макета.
(!) — обязательное условие.
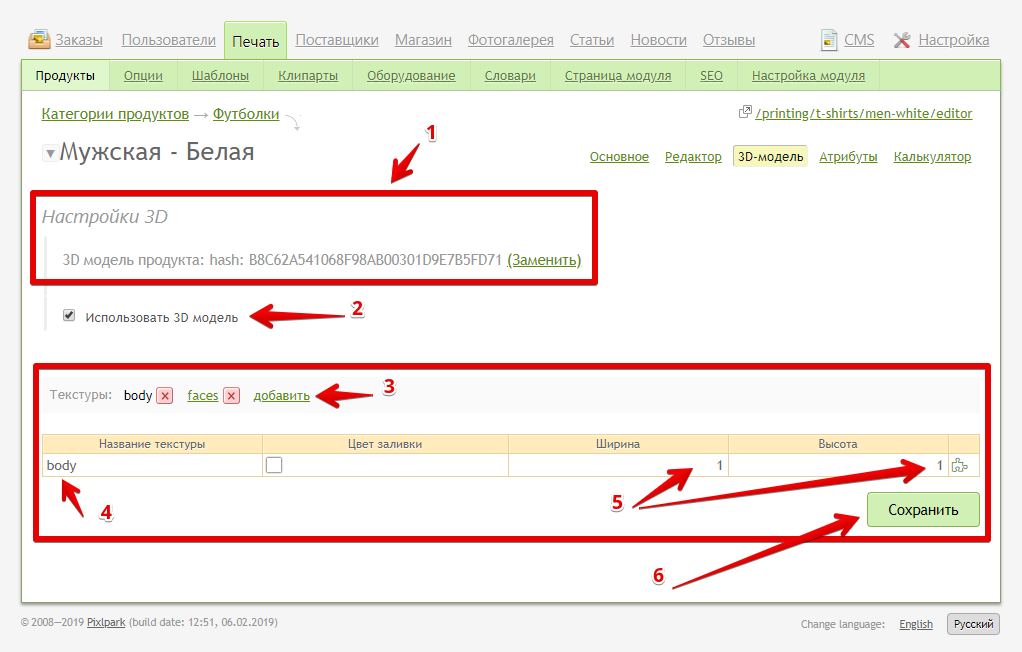
Настройки рендеринга для разных областей печати
Чтобы макет отображался с правильным расположением и правильного размера, настройте параметры поверхностей печати.
Для примера будем настраивать формат А3 спереди и сзади.
-
Перейдите в настройки текстуры для объекта faces (1).
-
Создайте для двух поверхностей печати соответствующее количество настроек (2–3).
-
В выпадающем списке выберите нужную поверхность для обеих настроек (3.1)
-
Укажите положение макета на модели.
В ячейки «Отступ» → «Сверху/Слева» введите значения, которые были определены
в Adobe Photoshop (отступы от верхнего левого угла каждой области печати) (4).
-
Укажите значения размеров макета относительно нашей карты/паттерна.
Эти значения — физические размеры зоны печати, которые можно посмотреть во вкладке «Редактор»
настроек соответствующего товара. В данном случае это размеры формата А3 (5).
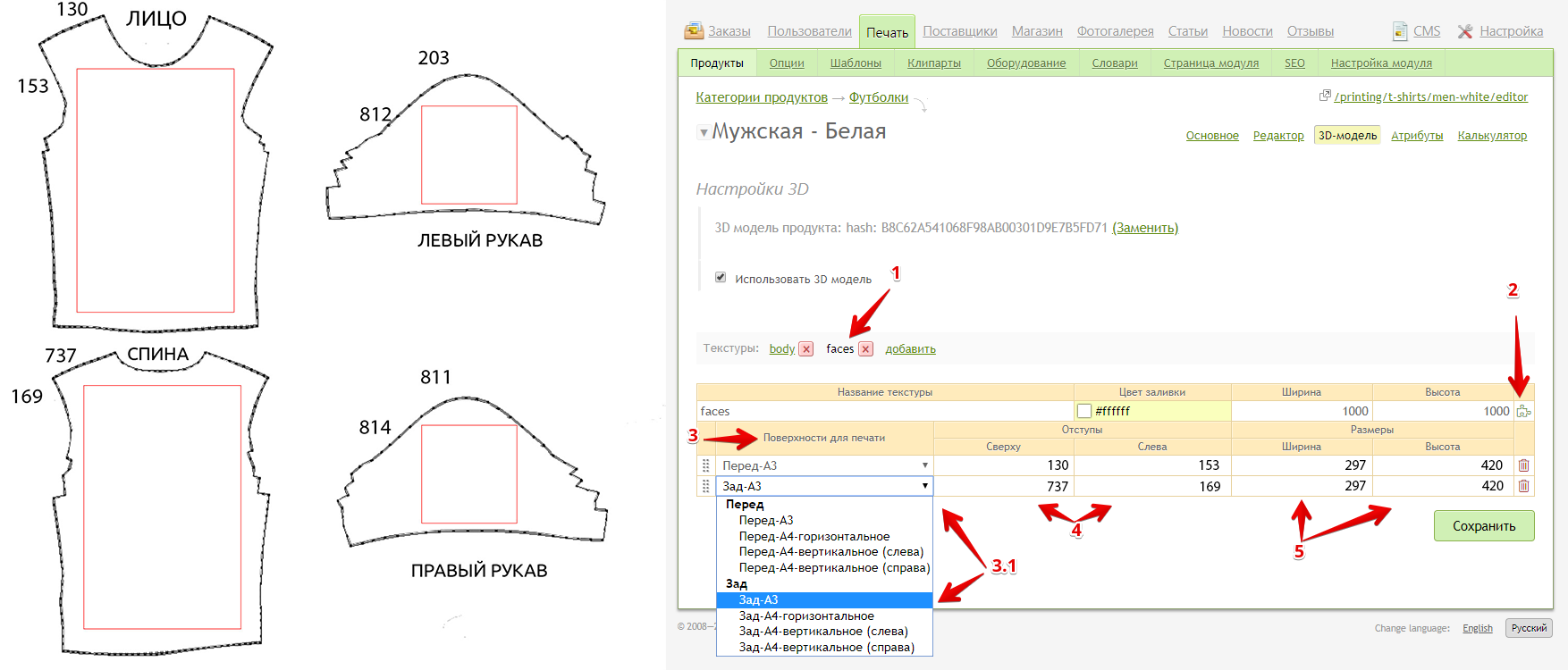
Сохраните полученный результат.
Проверка результата
После всех настроек посмотрите на результат на сайте.
Первое, что появится, — это иконка 3D-просмотра (3).
Перейдите в редактор и для проверки совершите несколько стандартных манипуляций:
- Выберите зону печати (1).
- Разместите изображение и/или текст (2).
- Нажмите на появившуюся иконку 3D-просмотра.
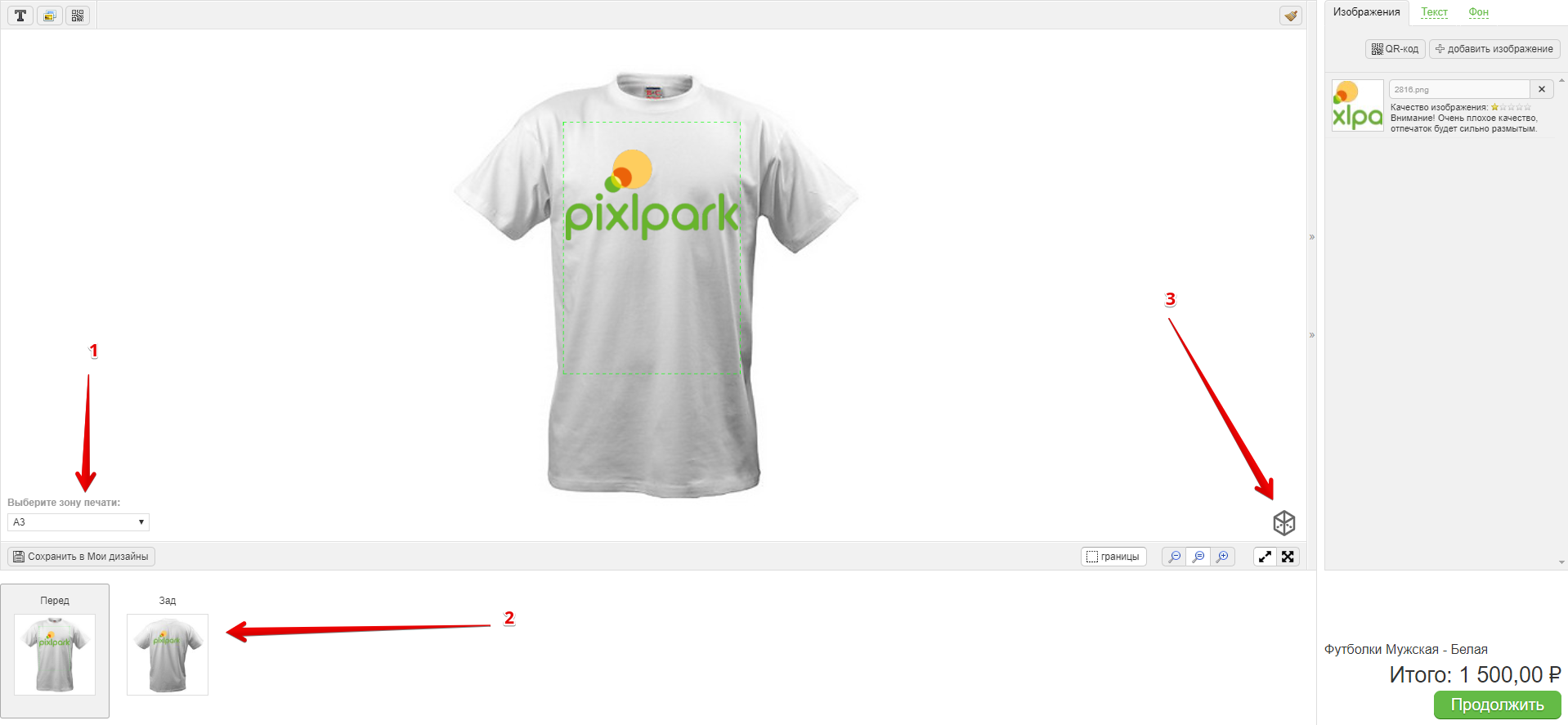
В результате откроется модальное окно с моделью и макетом, накинутым в виде текстуры.
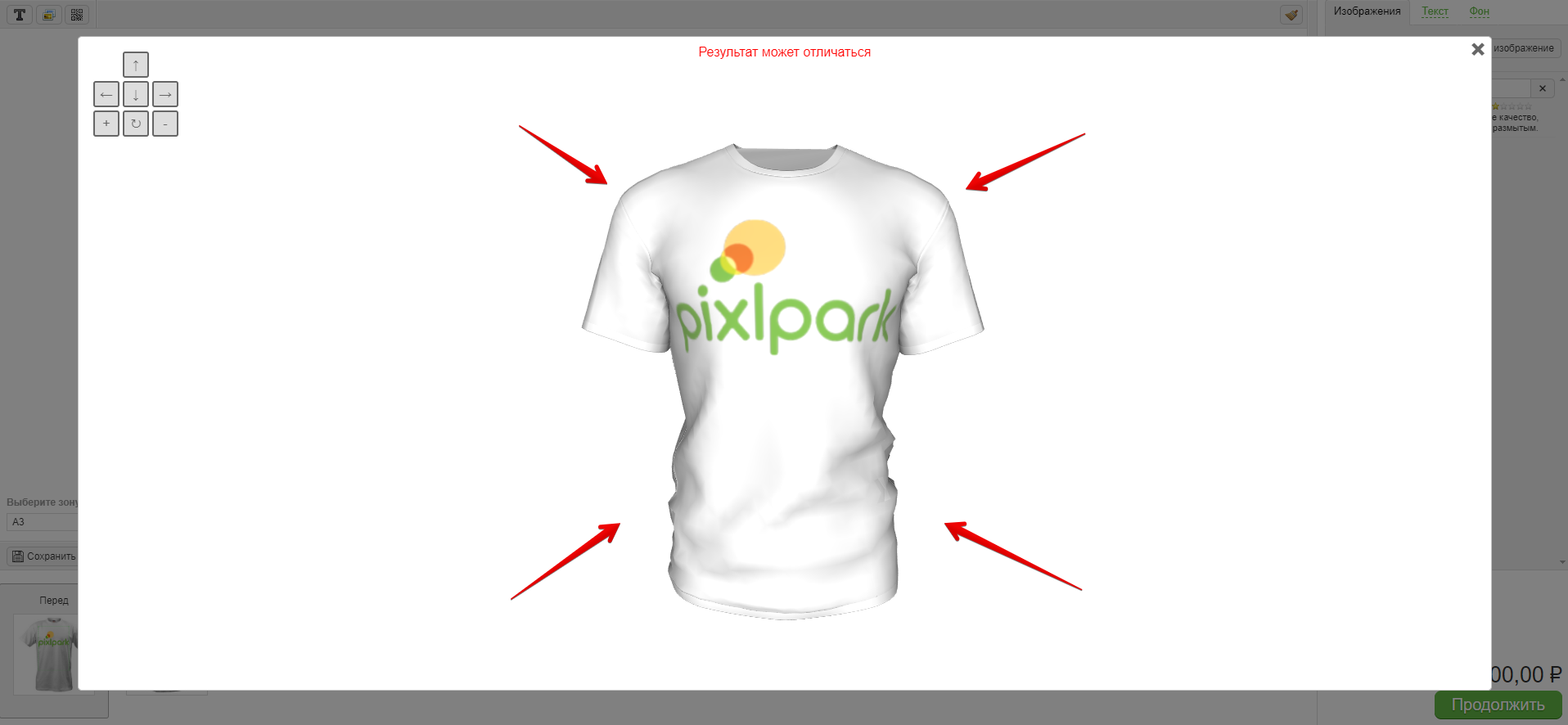
Если результат критично отличается от ожидаемого, попробуйте менять настройки,
которые были описаны выше, пока не достигните желаемого результата.