Настройка связи с социальной сетью Facebook осуществляется c помощью
приложения, которое создается и настраивается в Вашем аккаунте социальной сети.
Настройка приложения позволит пользователям Вашего сайта регистрироваться и авторизороваться на сайте при
помощи своего аккаунта Facebook, а также позволит им использовать фотографии из своего профиля.
Создание и настройка приложения:
-
Необходимо перейти по ссылке
https://developers.facebook.com.
-
Для создания приложения нажмите на кнопку «Мои приложения», расположенную в верхнем
меню и выберите «Добавить новое приложение»
(чтобы сопровождающие инструкцию иллюстрации открылись в реальном размере, нажмите правую кнопку
мыши и выберите в контекстном меню команду «Открыть картинку в новой
вкладке»).
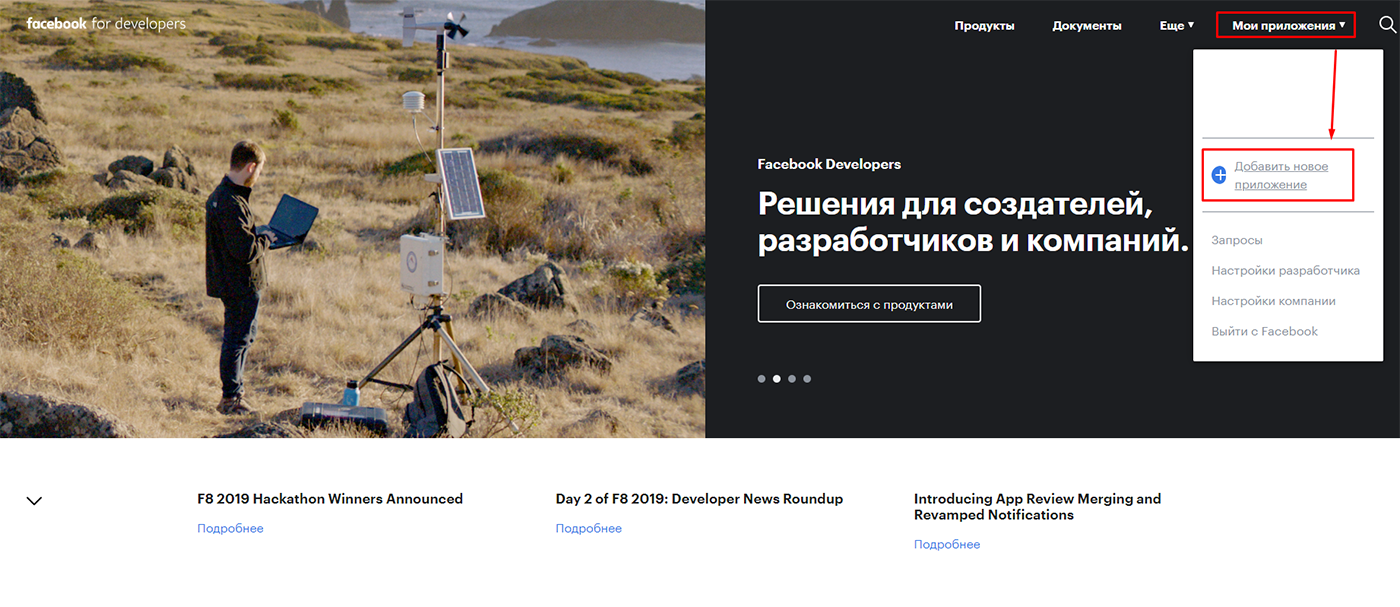
-
В открывшемся модальном окне введите название приложения и e-mail для связи. Далее нажмите кнопку
«Создайте ID приложения» («Create App ID»).
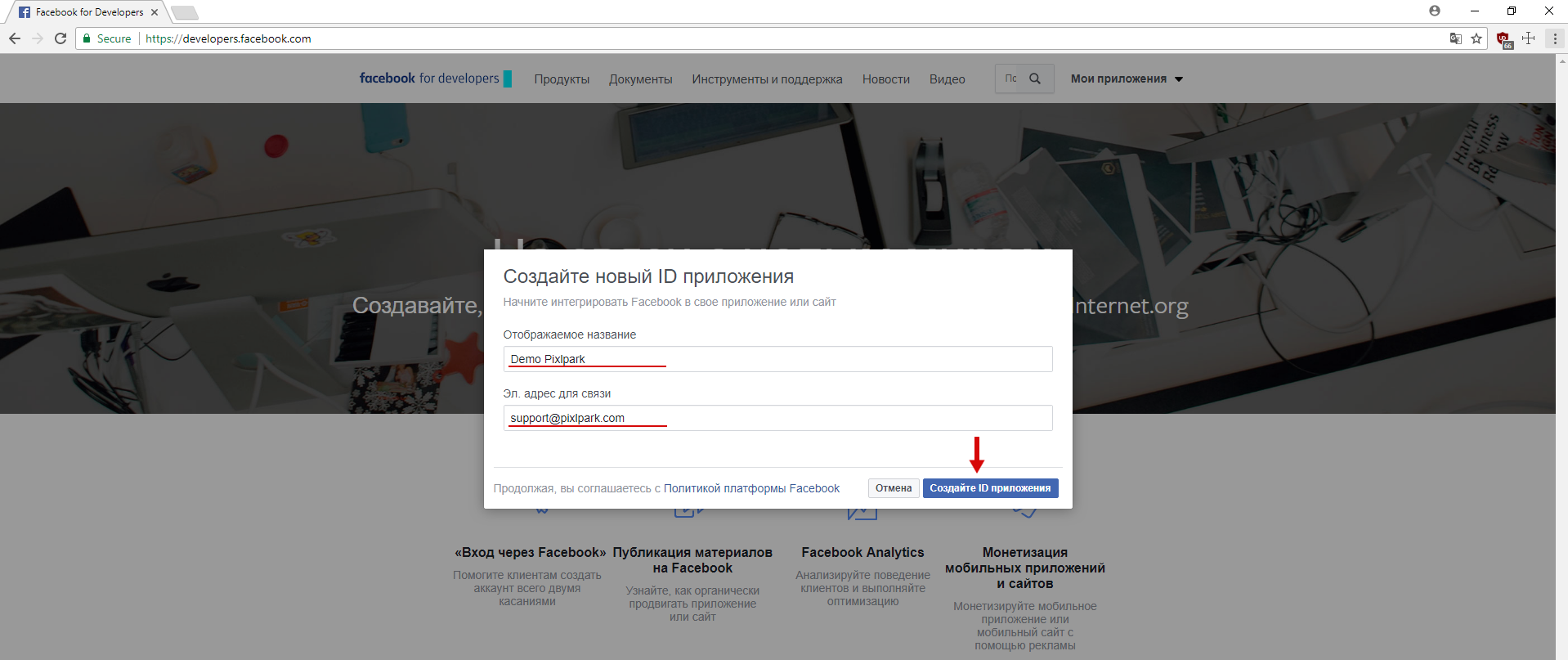
-
Для связи приложения с Вашим сайтом скопируйте в настройки сайта (раздел «Настройка» → «Авторизация» →
«Facebook» → поля «APP ID» и «APP Secret») «APP ID (Идентификатор приложения)» и «APP Secret (Секрет
приложения)» в соответствующие поля.
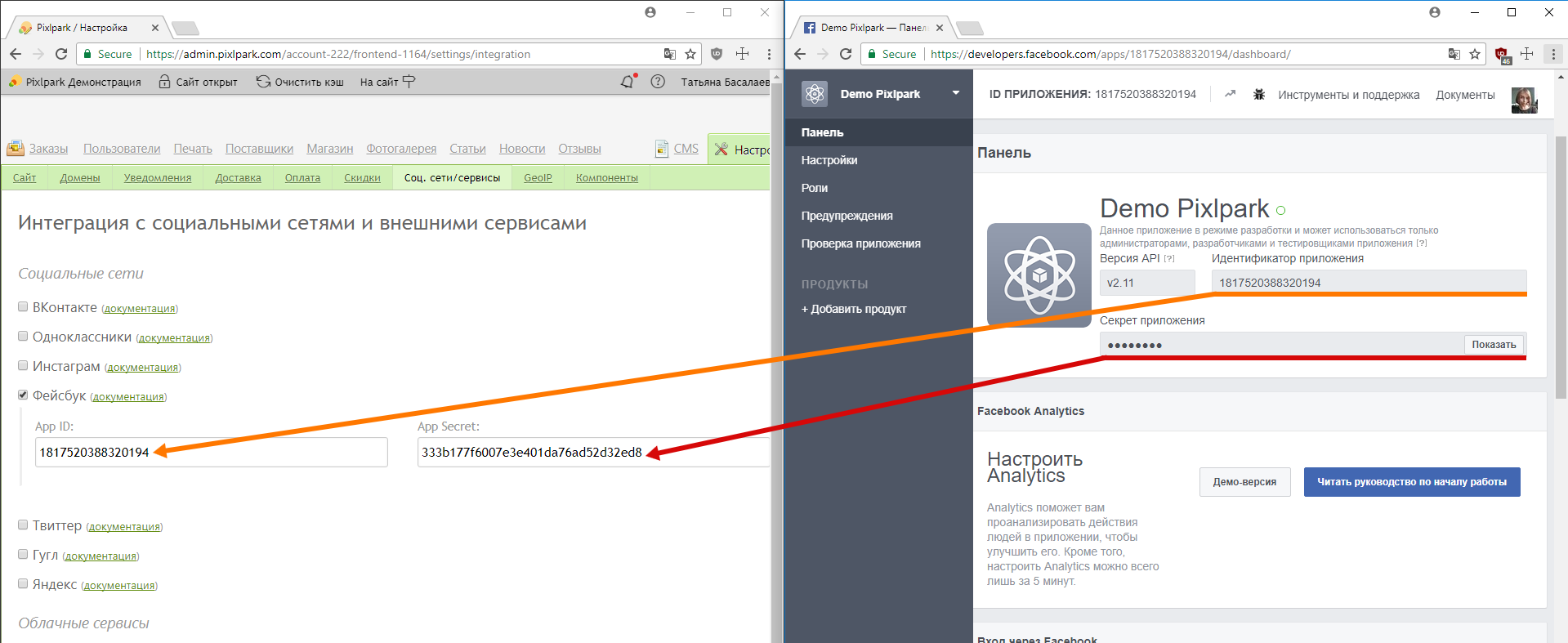
-
В настройках платформы укажите домен приложения (адрес Вашего сайта), URL-адрес страницы
Пользовательского соглашения и Политики конфиденциальности (это может быть одна страница).
Загрузите иконку приложения (1024x1024 px на прозрачном фоне), укажите категорию «Бизнес и
страницы».
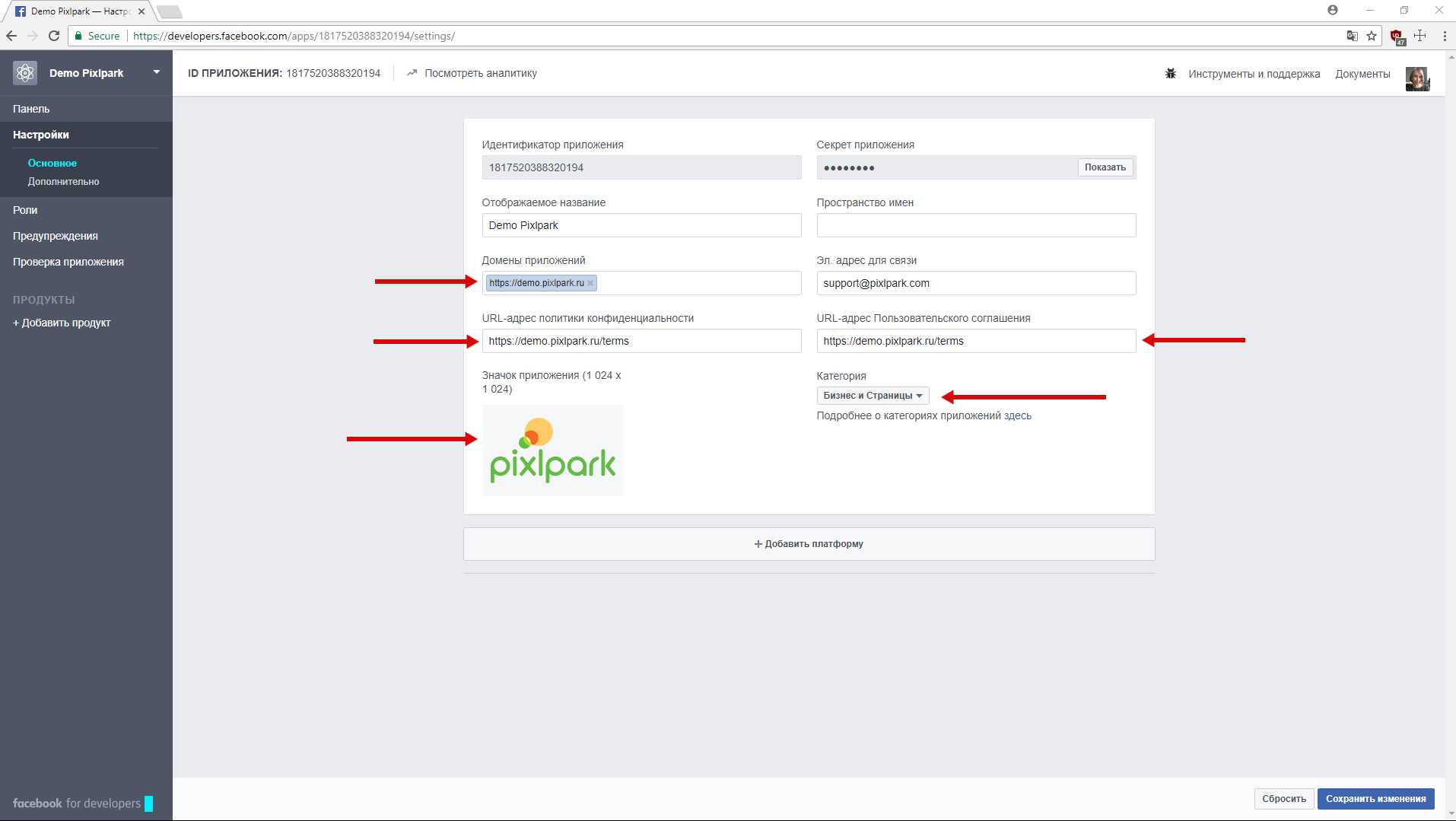 Нажмите кнопку «Добавить платформу» («Add Platform») и выберите платформу «Веб-сайт» («Website»).
Укажите URL сайта и сохраните изменения.
Нажмите кнопку «Добавить платформу» («Add Platform») и выберите платформу «Веб-сайт» («Website»).
Укажите URL сайта и сохраните изменения.
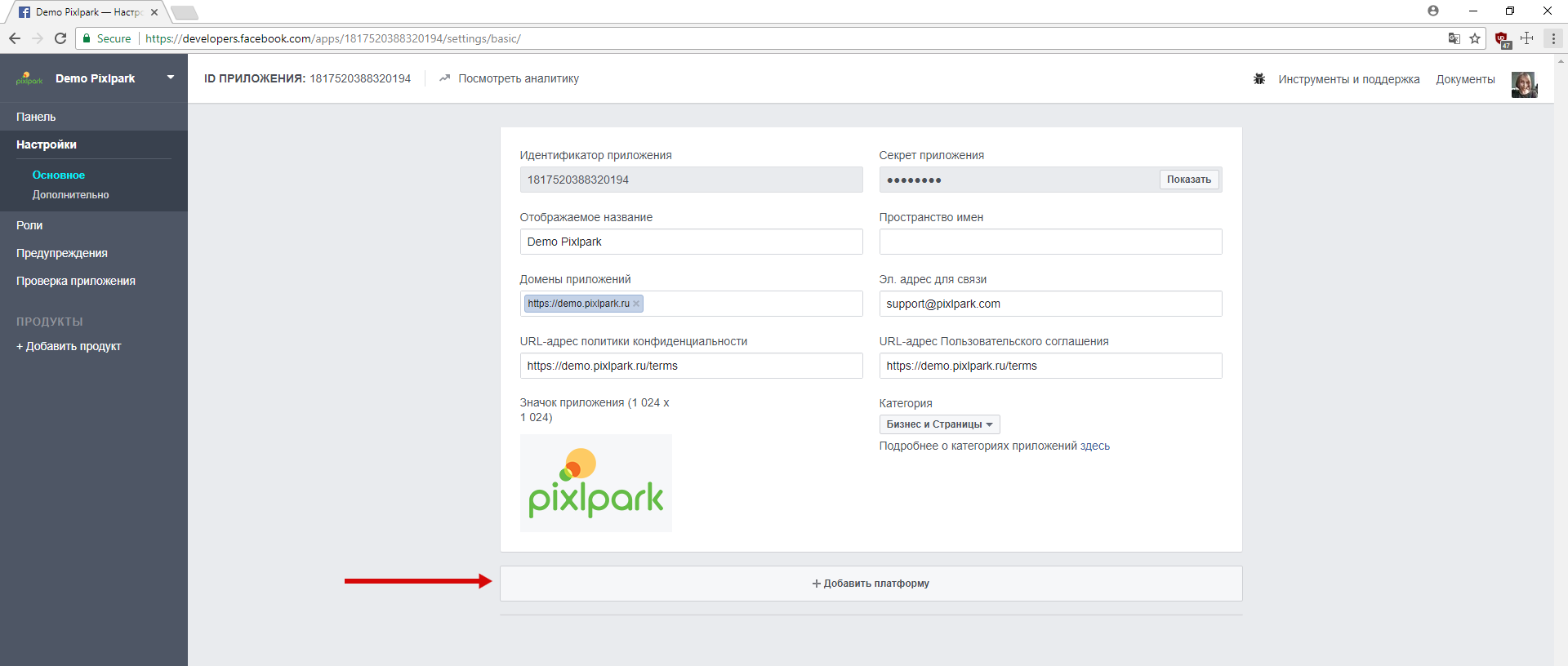
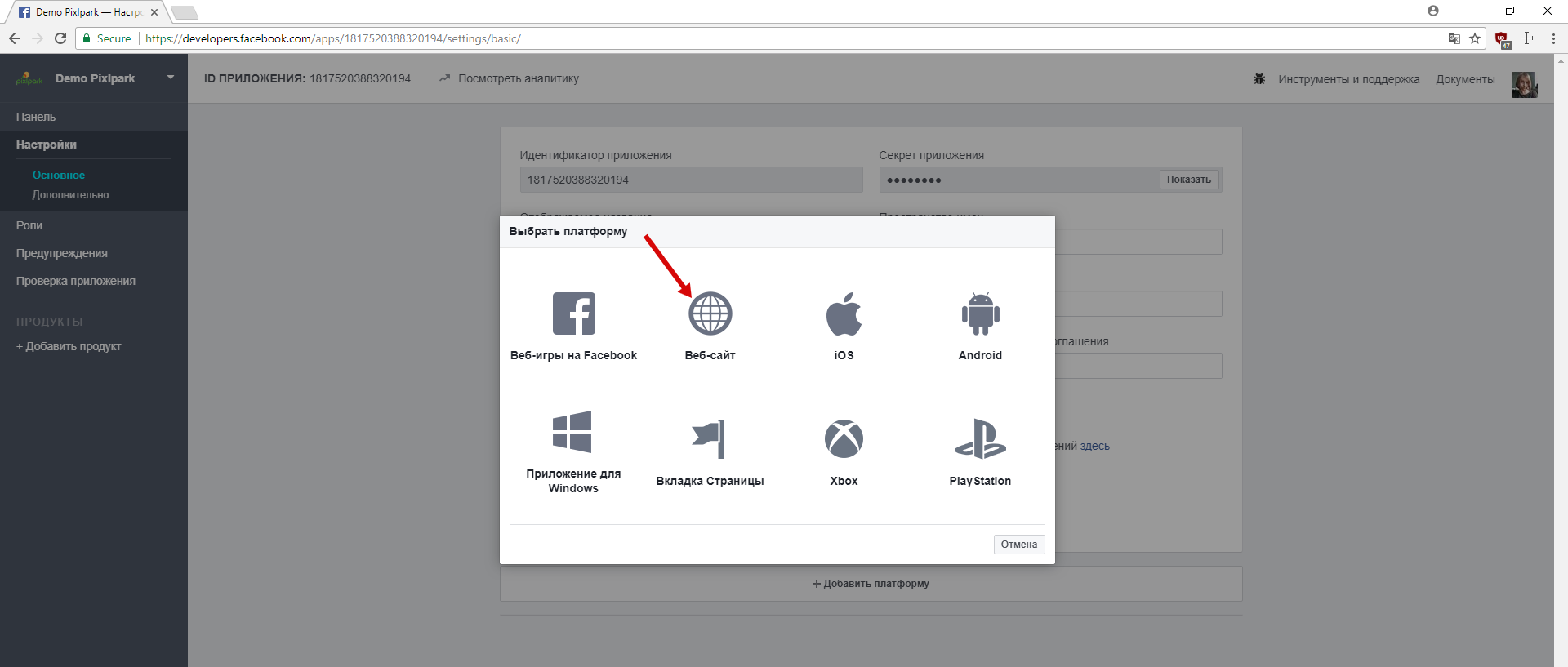
-
Далее зайдите на сайт и попробуйте загрузить фото из Facebook.
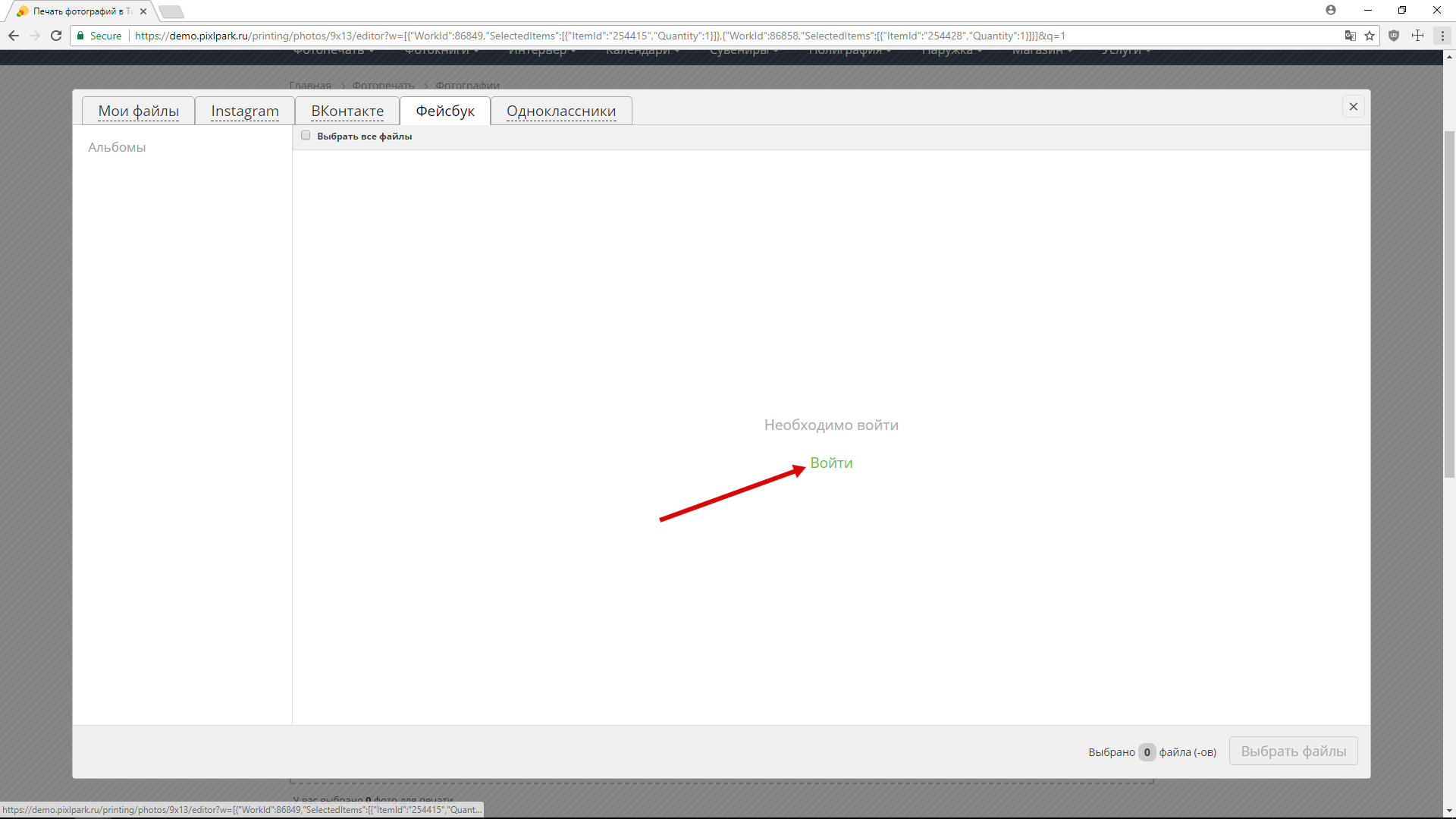 Произойдет ошибка – «Невозможно загрузить URL».
Произойдет ошибка – «Невозможно загрузить URL».
Снова зайдите в настройки приложения Facebook и обновите страницу. В левом меню выберите «Вход через
Facebook» → «Настройки» («Facebook Login» → «Settings»).
В поле «Действительные URI-адреса для перенаправления OAuth» («Valid OAuth redirect URIs») прописываем
следующие URL:
-
http://+ адрес Вашего сайта + /account/login/facebook.
Пример: http://demo.pixlpark.ru/account/login/facebook
-
http://+ адрес Вашего сайта + /account/login/facebook?allowAnonymous=true.
Пример: http://demo.pixlpark.ru/account/login/facebook?allowAnonymous=true
- http://+ адрес Вашего сайта + /account/login/facebook?allowAnonymous=false.
Пример: http://demo.pixlpark.ru/account/login/facebook?allowAnonymous=false
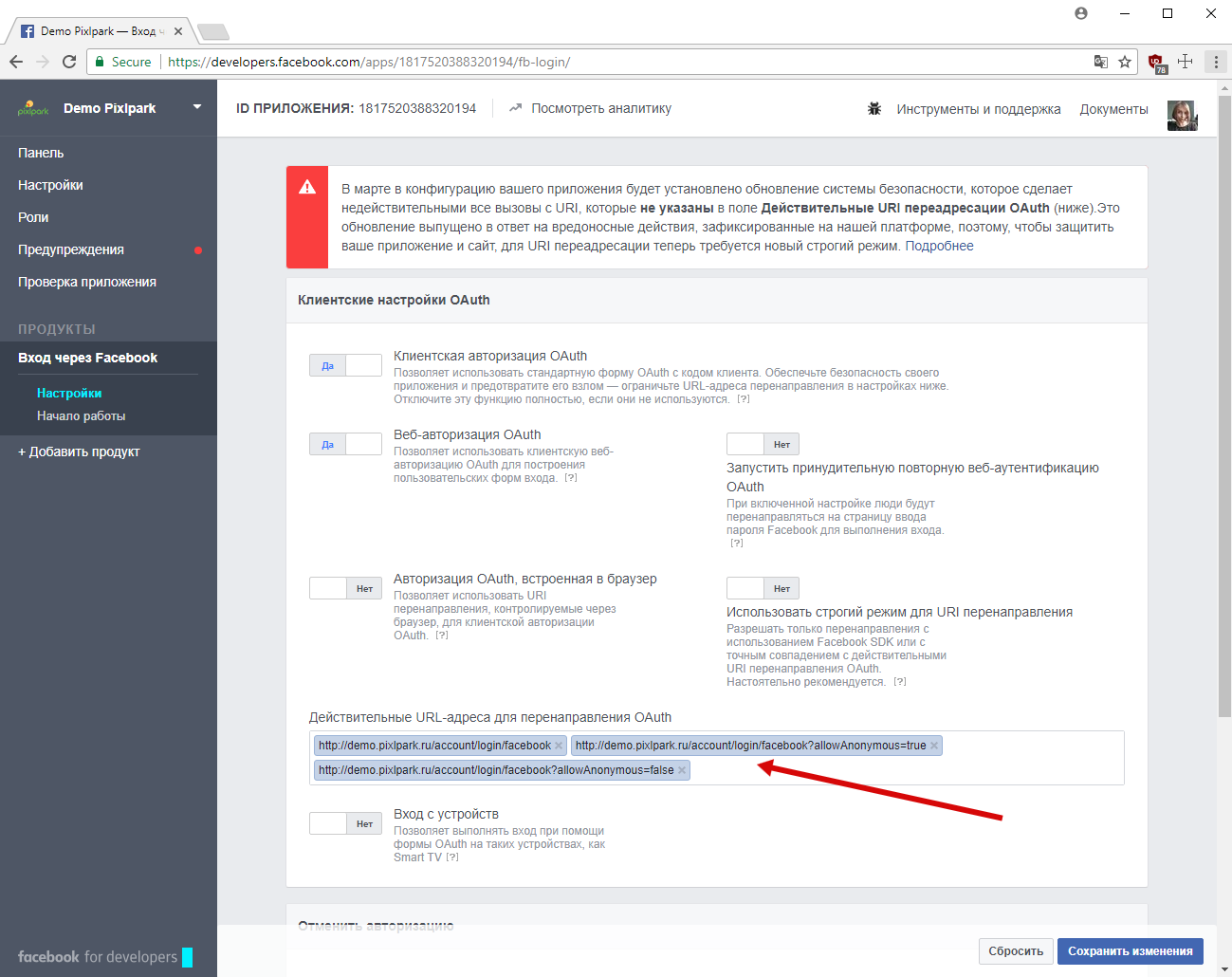
-
Текущих настроек приложения достаточно для осуществления регистрации или авторизации пользователей на
Вашем сайте при помощи аккаунта Facebook.
Но если Вы хотите, чтобы пользователи Вашего сайта могли использовать фотографии из своих аккаунтов
Facebook, следует включить возможность публикации фотографий для данного приложения.
Но чтобы у пользователей вашего сайта была возможность загружать свои фотографии
из своих аккаунтов Facebook,
необходимо отправить заявку на получение разрешения user_photos. Но она не будет
рассмотрена проверяющими Facebook,
если вы не подтвердили подлинность компании.
Подлинность компании подтверждается в «Бизнес-менеджере» (Business Manager).
Создайте его через команду в меню в верхней части сайта.
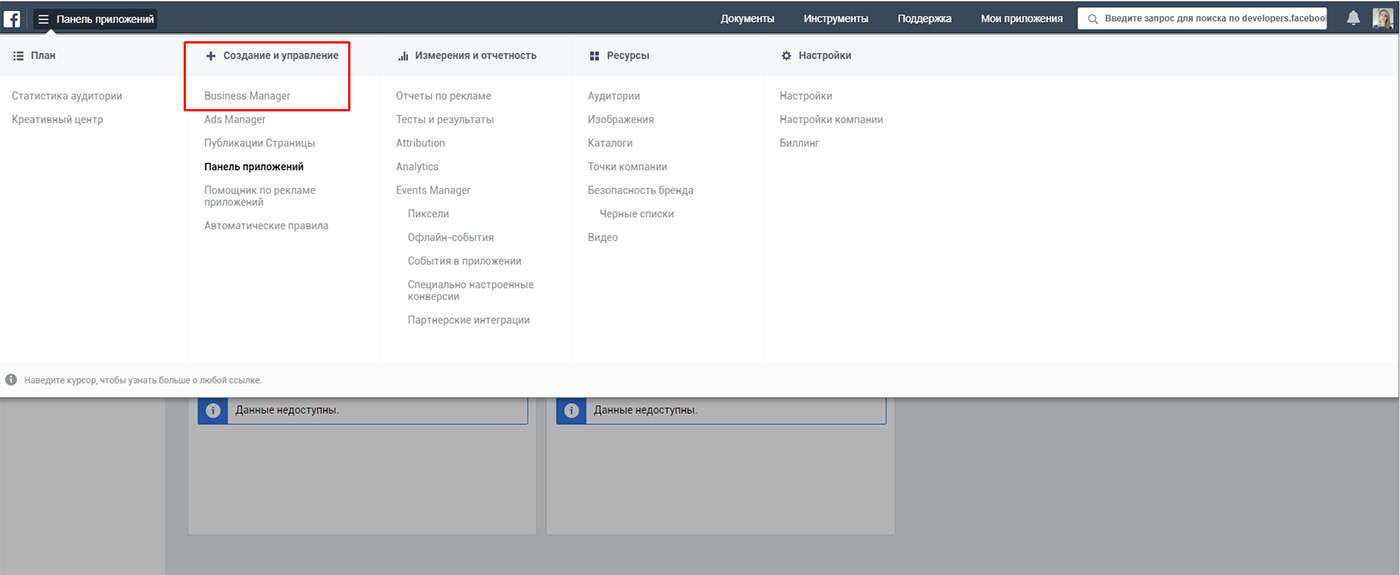
Важно иметь роль администратора — только с этой ролью
будет возможно загружать документы для проверки.
В «Бизнес-менеджере» перейдите в раздел «Информация
о компании» и заполните блок «Сведения о компании».
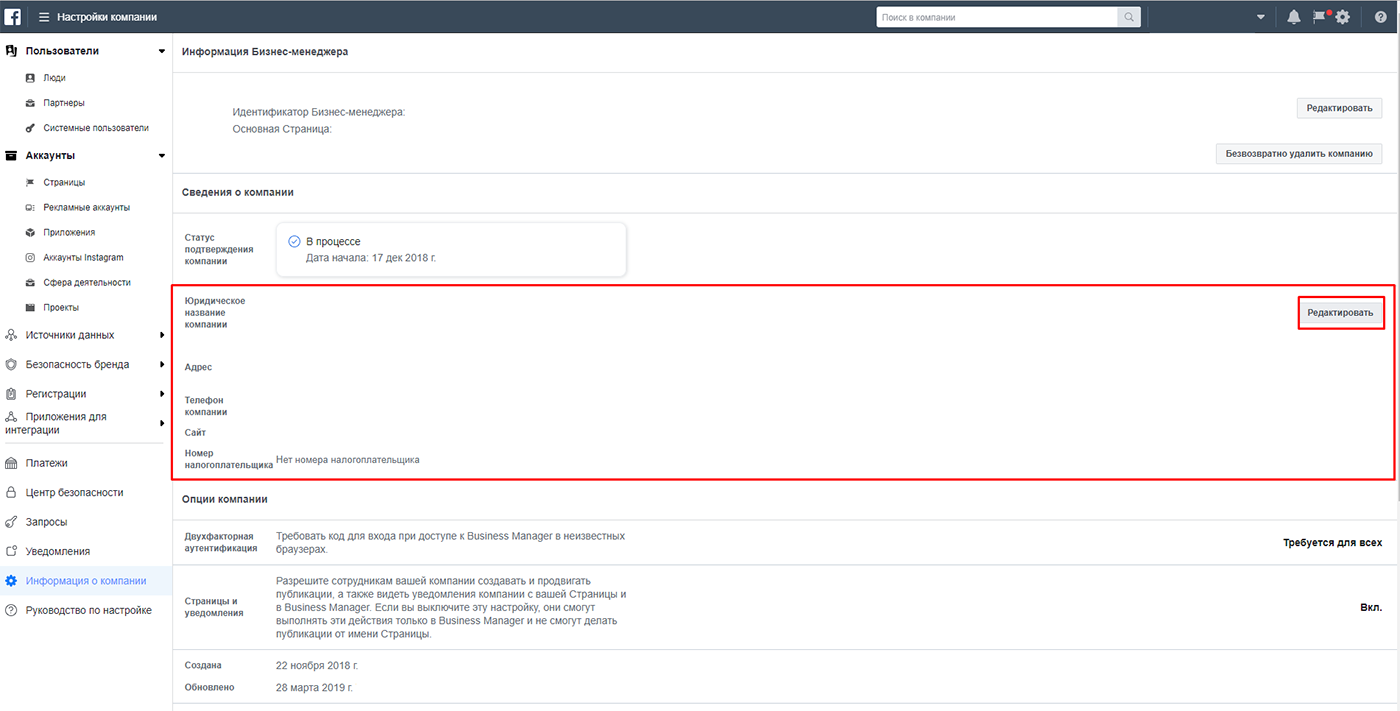
Далее перейдите в раздел «Центр безопасности» и нажмите кнопку
«Продолжить»
в блоке «Подтверждение». В открывшемся диалоговом окне нужно будет пошагово
выполнять
инструкции по заполнению полей и загрузки документов, подтверждающих введенные сведения
о компании.
Подтверждения требуют наименование организации (загружайте сканы ИНН, ОГРН или Устав), адрес
и номер телефона
(загружайте любые официальные документы, где прописаны номер телефона и адрес компании).
То есть
если те или иные данные, требующие подтверждения, есть в официальном
документе, —
он подходит и его можно загрузить.
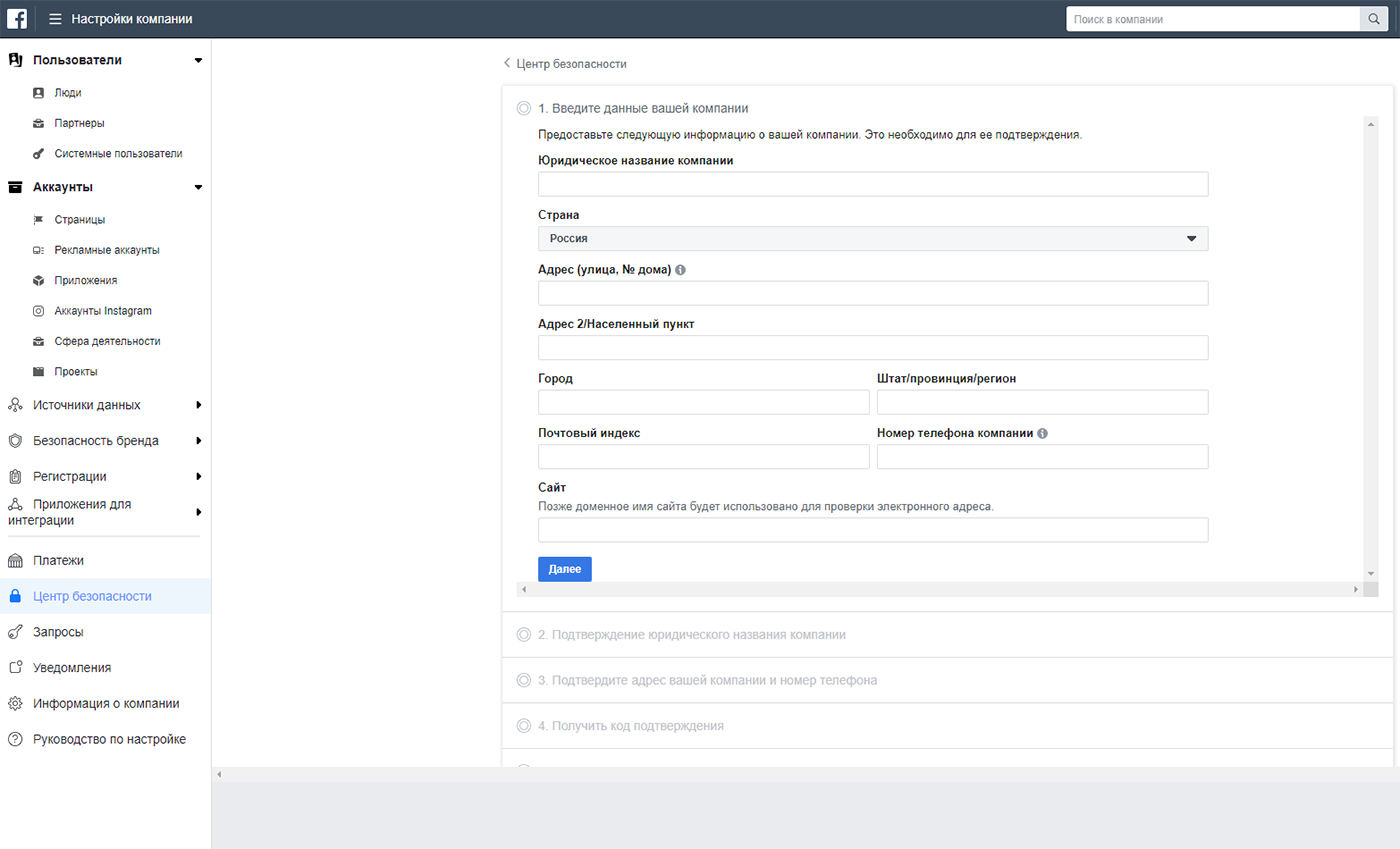
После выполнения всех инструкций вы получите код подтверждения на электронную почту.
После ввода кода на последнем шаге данные и документы уйдут на проверку, которая
может длиться несколько дней. Если какие-то документы не удовлетворили проверяющих, вам
на почту
придёт письмо с рекомендациями о том, как исправить ситуацию.
Как только подлинность компании будет подтверждена, можно оформлять и отправлять заявку
на получение разрешения user_photos.
Для этого перейдите в раздел «Проверка приложения» → «Разрешения и функции»,
в таблице найдите user_photo и в последней ячейке строки нажмите «Отправить
запрос».
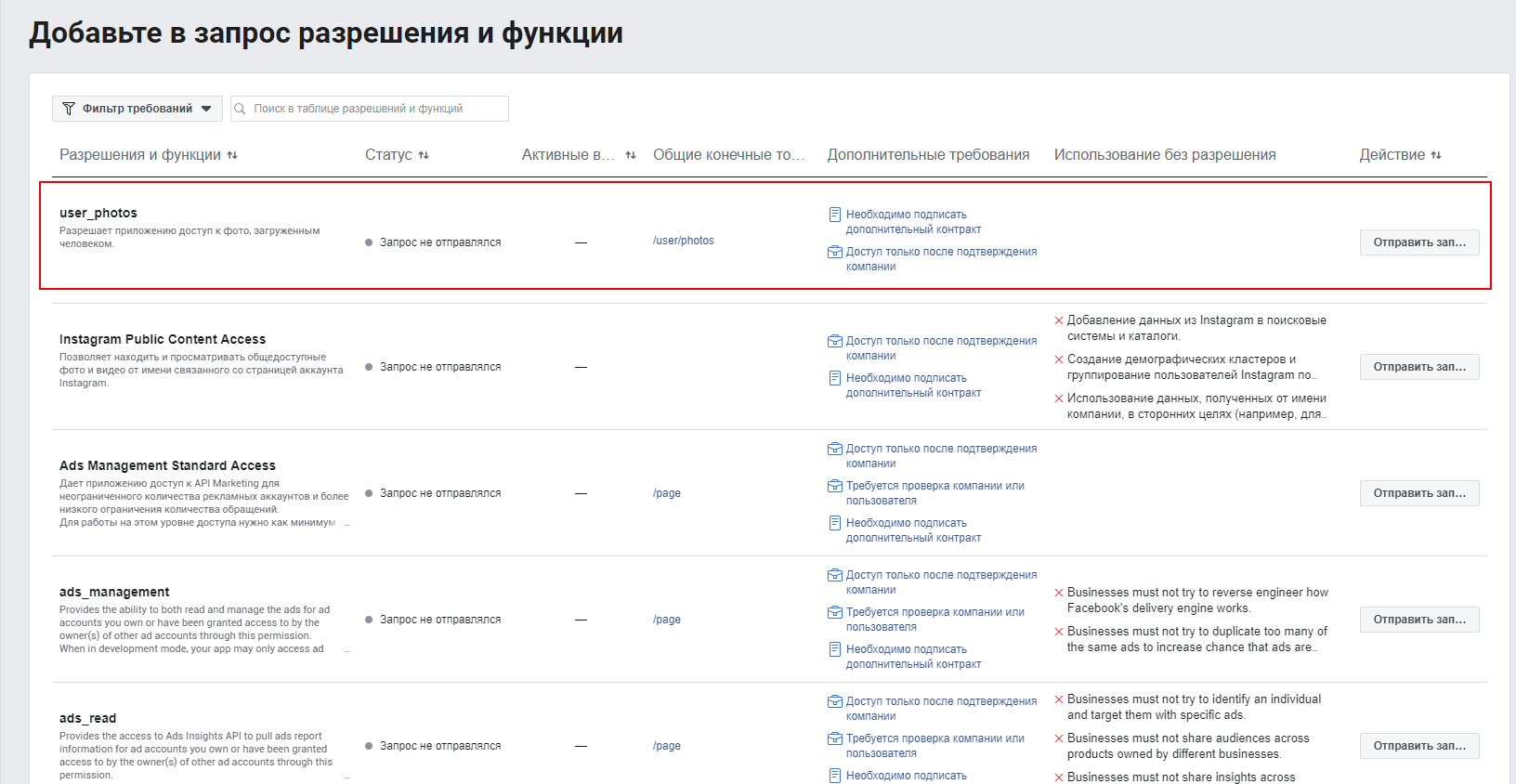
Важно! Убедитесь, что Ваше приложение выключено и находится в режиме
разработки.

-
Форма заявления состоит из нескольких пунктов, каждый из которых необходимо заполнить (используйте
английский язык).
Пункт первый: Как Ваше приложение использует функцию «user_photos»?
Выберите ответ: Позволяет людям распечатывать фото с Facebook или использовать их для персонализации
продукта (Lets people print their Facebook photos or use them to personalize a product).
Пункт второй: На какой платформе Ваше приложение использует функцию «user_photos»?
Отметьте пункт «Веб (Web)» и ниже в специальном поле для описания распишите по шагам, как Вы будете
использовать данное приложение.
По сути надо описать по шагам, начиная с главной страницы, как дойти до редактора и загрузки изображений
в него из Facebook.
Вы можете использовать следующий пример сообщения, отредактировав его содержимое под свой сайт:
1. Зайдите на сайт http://demo.pixlpark.ru.
2. Выберите в главном меню пункт «Фотопечать» → «Фотографии (поштучно)».
3. Нажмите на кнопку «Загрузить фотографии» в баннере или ниже в калькуляторе на кнопку
«Заказать».
4. Нажмите кнопку «Загрузить фотографии» и в модальном окне выберите вкладку «Фейсбук».
5. Войдите под своей учетной записью и используйте фотографии Вашего аккаунта Фэйсбук для отправки
их на печать.
6. Завершите оформление заказа, если требуется.
Пункт третий: Загрузить скринкаст.
Запишите видео с экрана монитора по тем шагам, которые Вы описали выше в пункте 2, и прикрепите данное
видео к заявлению. Пример видео Вы можете скачать по этой ссылке. Сделайте аналогичное
видео.
Сделать свое видео можно при помощи бесплатного сервиса Monosnap. Для этого скачайте с их сайта приложение для Вашей операционной
системы и зарегистрируйте свой аккаунт, чтобы загружать записанные Вами видео в облако данного
сервиса.
Как только заявление будет полностью заполнено, нажмите на кнопку «Сохранить».
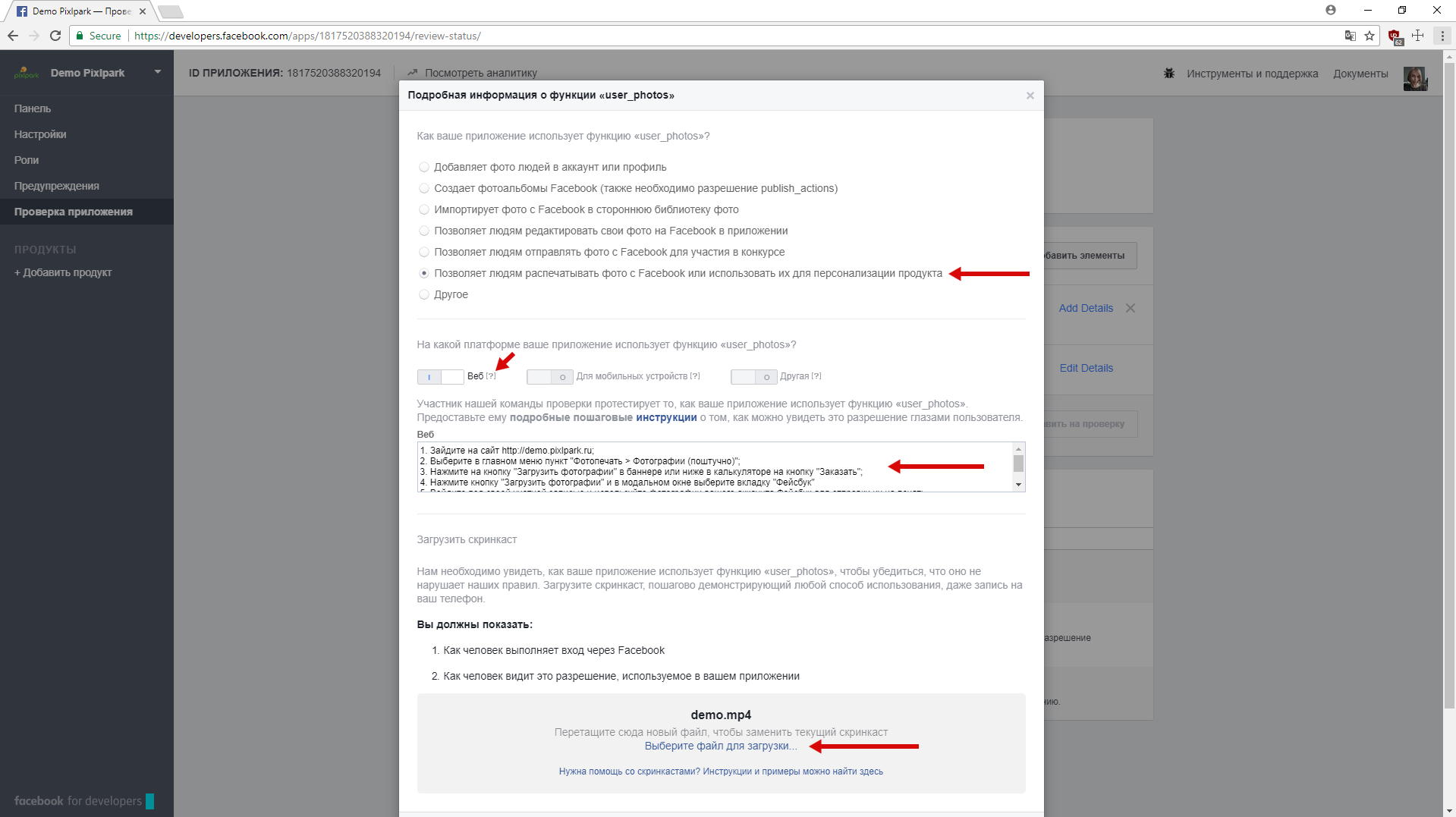
-
После удовлетворения заявки на электронную почту придет ссылка на контракт от Facebook.
Перейдите по ссылке и подпишите контракт, указав данные руководителя компании и нажав
на соответствующую кнопку. Проверка контракта также займет некоторое время (обычно не более пяти дней).
После переведите приложение в статус «Опубликовано».
