После того как psd-шаблон готов к использованию, его необходимо загрузить на Ваш сайт.
Загрузку и настройку шаблона можно разделить на несколько этапов.
-
Создание шаблона в панели управления
-
Для создания шаблона выберите раздел «Печать» → «Шаблоны печати», а затем нажмите «Добавить».
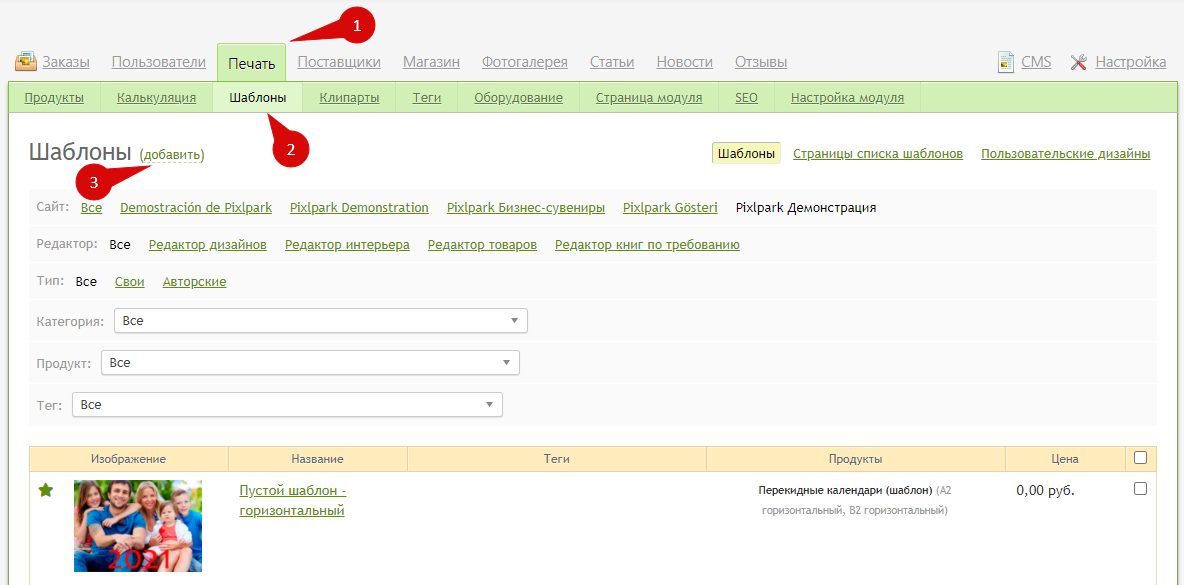
-
В появившемся модальном окне введите название шаблона и нажмите «Добавить» либо выберите добавление сразу нескольких шаблонов.
Во втором случае для каждого загружаемого PSD-файла будет создан отдельный шаблон..
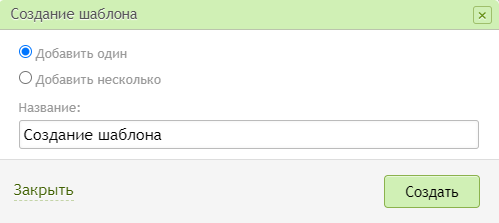
-
Заполнение информации
-
Название шаблона используется в панели управления в разделе
«Шаблоны печати» в списке шаблонов для обозначения категории и формата,
облегчает поиск нужно шаблона в списке.
Название на сайте предназначено для пользователей.
Выводится на странице выбора шаблона, а также в заголовке на странице каждого шаблона.
Цена – стоимость шаблона. Прибавляется к стоимости заказываемого продукта.
Номера связанных шаблонов В поле укажите ID шаблона, с которым требуется связать текущий (настраиваемый) шаблон. Каждый шаблон имеет свой уникальный ID.
Применяются, если у Вас для шаблонов разного формата используется один дизайн. Таким образом,
пользователь, выбирая один шаблон и переключая в редакторе формат, будет видеть тот же дизайн,
но адаптированный под другой размер. Сам редактор не адаптирует шаблоны – это работает только тогда,
когда Вы создали несколько шаблонов с одним дизайном под разные форматы.
Узнать ID шаблона можно на его странице в адресной строке – /printing/templates/[ID шаблона]/edit.
Описание метаинформации (Description) выводится в поисковых системах при индексировании страниц.
Описание на сайте выводится на странице просмотра шаблона.
Доступна локализация на другие языки.
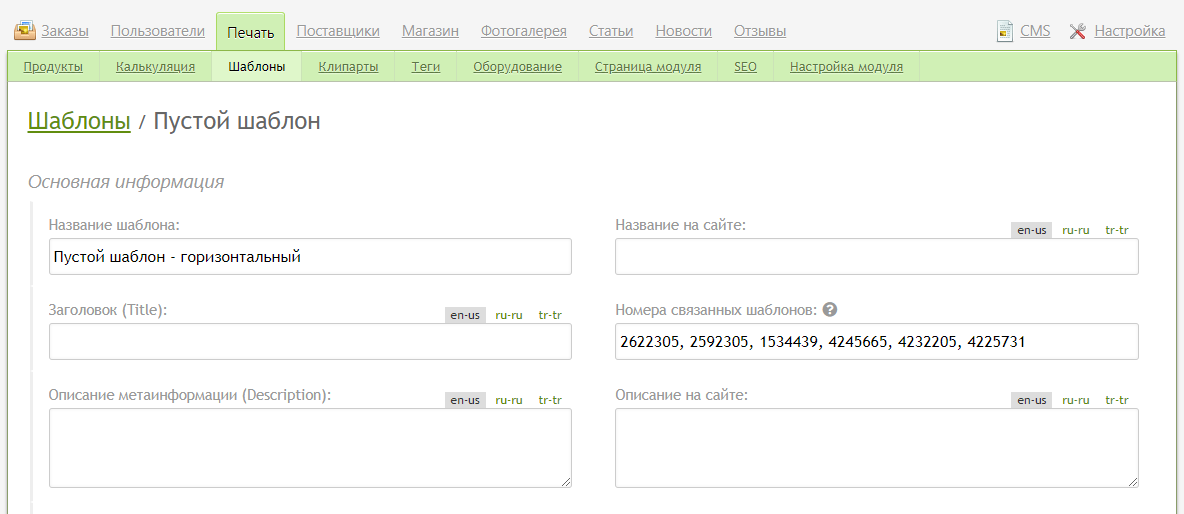
-
Алгоритм подстановки элементов на поверхности печати.
Наиболее подходящий. Метод позволяет в один шаблон загрузить элементы разного формата, но при условии,
что в товаре также настроены поверхности разного формата.
В редакторе подходящие по формату элементы будут вставлены в подходящие поверхности.
По порядку. Вне зависимости от того как настроен товар, элементы шаблона расставляются в том порядке,
как они загружены (первый – сверху, последний – снизу). Например, это нужно для фотокниг и календарей.

-
Тип шаблона делится на «Стандартный», «Календарь» и «Именная фотокнига».
Стандартный ведет себя как обычный шаблон.
Календарь позволяет устанавливать диапазон годов, для которых задана календарная сетка в шаблоне,
а также период: месяц, квартал или год. Подходит для таких товаров, как перекидные календари.
Именная фотокнига предназначена для корректного определения в «Редакторе именных фотокниг».
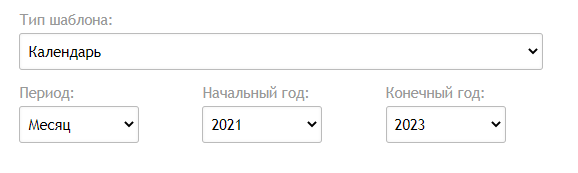
-
Скрыть шаблон. Эта функция делает шаблон скрытым во всех возможных списках и недоступным пользователю.
Однако шаблон не заблокирован совсем – он доступен по прямой ссылке, если подставить ID-шаблона
в адресную строку в редакторе –
/printing/[адрес категории]/template-[id шаблона]/editor
-
Не выводить в списке случайных шаблонов. Функция скрывает шаблон в списке случайных шаблонов на странице товара.
-
Выводить только элементы текущего шаблона во вкладке "Шаблон" панели инструментов.
Использование этой функции приведет к тому, что в редакторе функция быстрой смены шаблона не покажет
другие шаблоны. Из других шаблонов будет невозможно выбрать элементы данного шаблона.

-
Обложка для шаблона. Выводится в списке шаблонов в панели управления и в списке выбора шаблонов на сайте.
Обложкой может быть как «Загруженный файл», так и «Первый элемент шаблона».
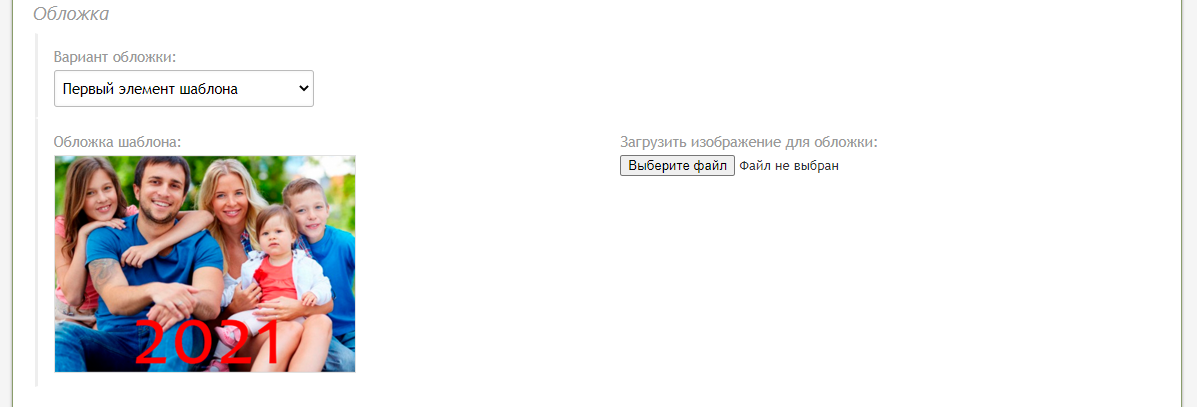
-
VDP или Печать переменных данных. Используется для изменения данных в шаблоне.
Например, при печати бейджей для нескольких человек, когда в одном шаблоне требуется менять только имя и фамилию.
Чтобы VDP применялось в шаблоне, в файле шаблона требуется создать текстовые поля, которые будут изменяться.
Далее эти же поля нужно указать в поле Template layer name. Количество полей не ограничено.
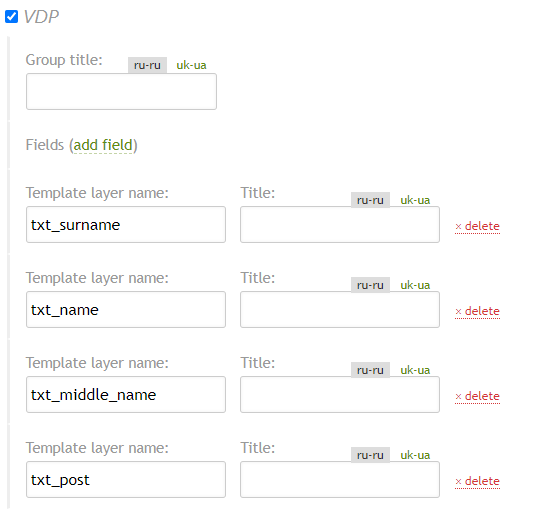
-
Категории тегов. выводятся на странице выбора шаблона. Чтобы указать их для шаблона, нажмите на кнопку «Выбрать».

-
Чтобы шаблон был доступен на сайте для выбора и редактирования, его нужно привязать к категории и товару
Нажмите на кнопку «Выбрать».

Выберите необходимую категорию и товар.
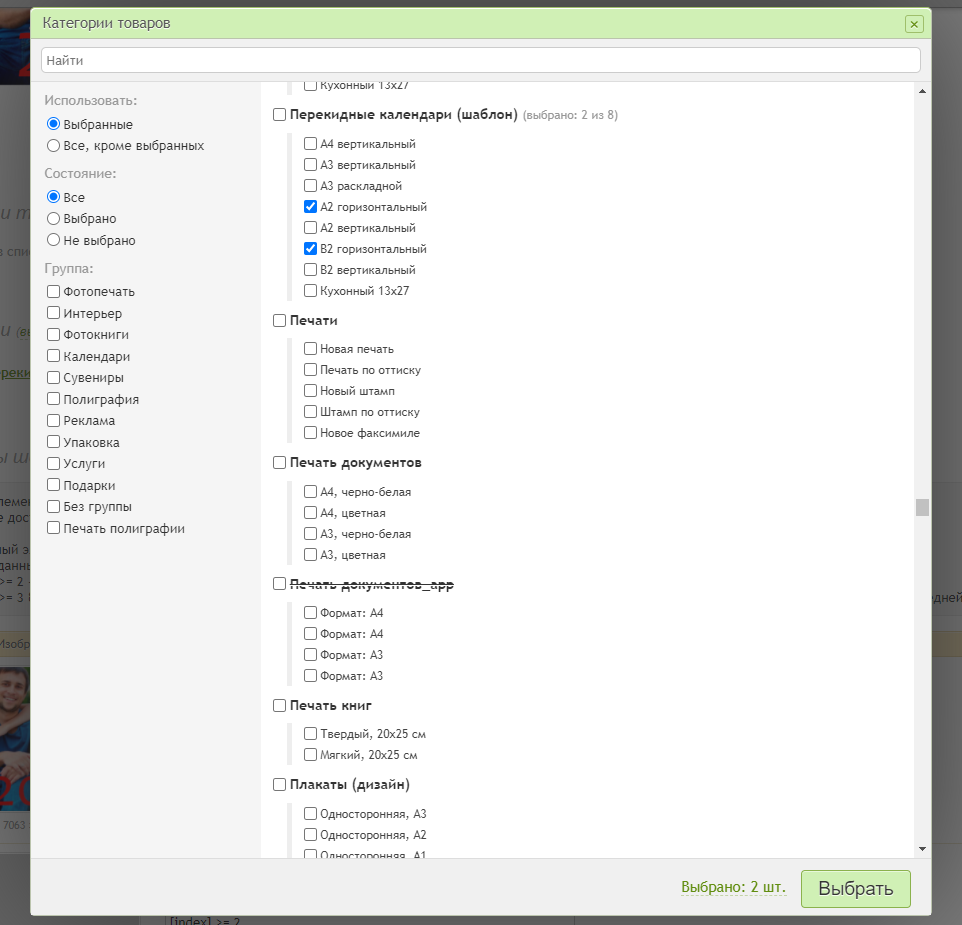
Теперь шаблон доступен в списке шаблонов этой категории и может быть использован для данного товара.
-
Загрузка файлов
-
Нажмите кнопку «Добавить».
В модальном окне добавьте к загрузке сразу три элемента шаблона.
Количество элементов шаблона неограничено. Размер загружаемых файлов не должен превышать 500 МБ.
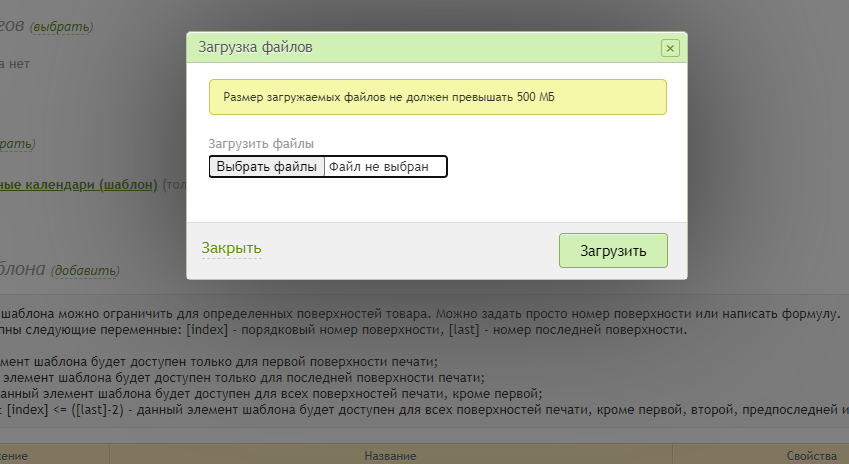
С элементами шаблона доступны следующие действия:
– «Удалить или скрыть». Для этого выберете те элементы, которые вы хотите скрыть или удалить, а затем нажмите соответствующую кнопку внизу страницы.
– «Скачать». По ссылке "скачать оригинал" каждый элемент шаблона можно скачать. Скачивание шаблонов недоступно для Именных фотокниг.
– «Заменить файл шаблона». Позволяет заменить один из элементов шаблона, не меняя порядок элементов. Используется для замены элемента шаблона сразу в нескольких одинаковых шаблонах.
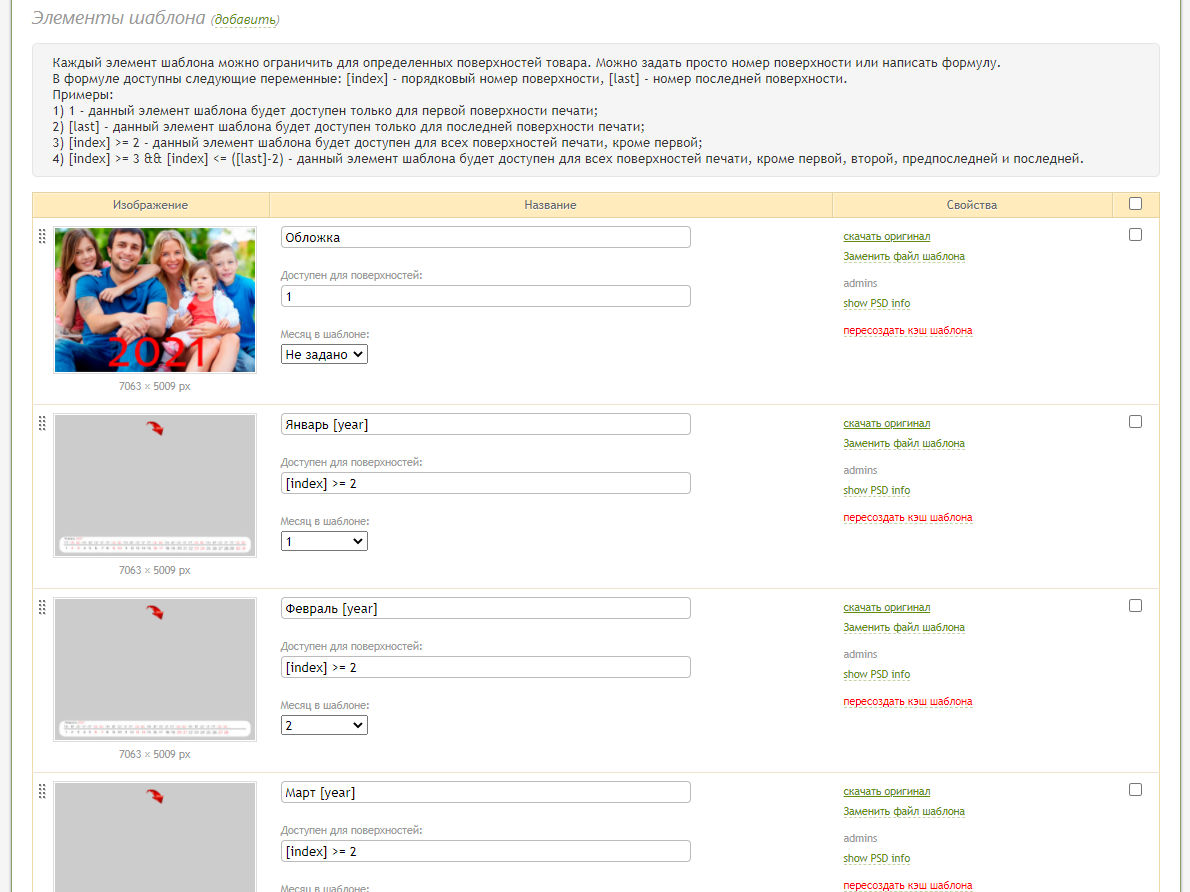
Также для элементов шаблонов доступны следующие поля:
– «Имя элемента». По умолчанию оно берется из имени psd-файла.
– «Доступен для поверхностей». используется для настройки доступности дизайнов для определенных
страниц/разворотов (поверхностей) товара. К примеру, фотокнига содержит форзацы с одной белой страницей,
следовательно для дизайна разворотов необходимо будет указать следующее ограничение доступности:
[index] >= 3 && [index] <= ([last]-1).
Таким образом, к форзацу и обложке не будут применяться дизайны для разворотов.
– «Месяц в шаблоне». Доступно для шаблонов с типом «Календарь» привязывает элемент шаблона к месяцу. Для обложки устанавливается значение Не задано.